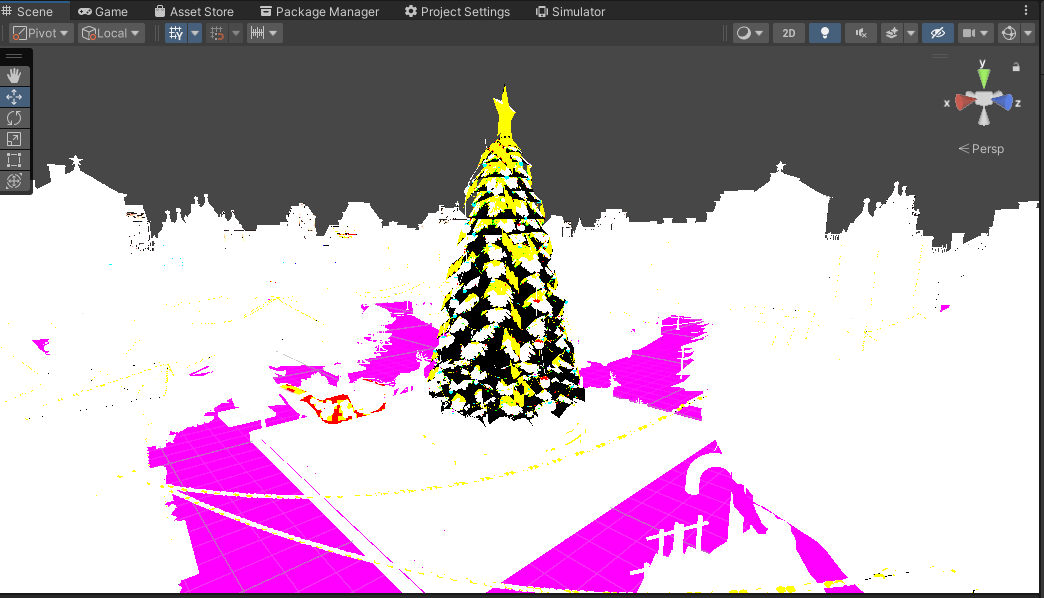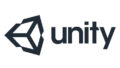はじめに
クリスマスだ~🎄
っということでクリスマス関連の脱出ゲームを作ろうと思って
クリスマス素材が詰まったアセットを購入しました(*´ω`)
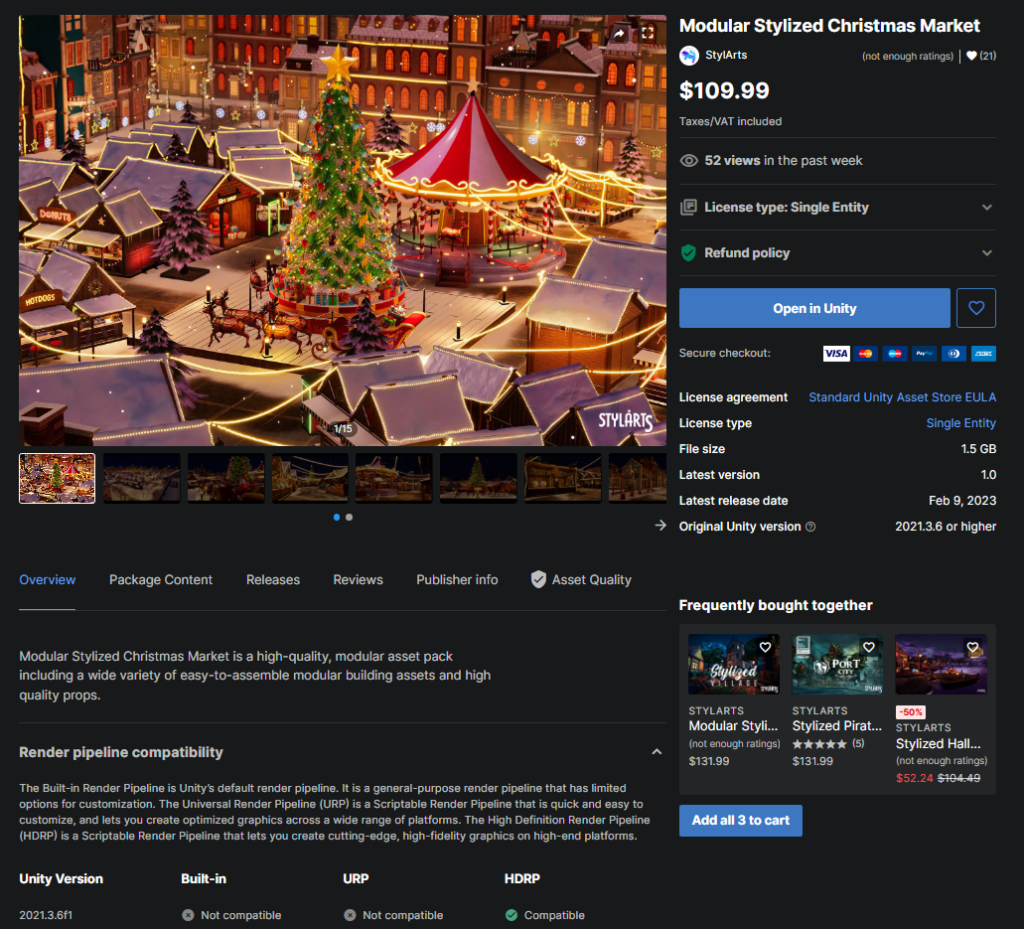
109ドル!!円換算で16000円ぐらい!高い!っと思いつつ
いざ確認しようとプロジェクトを開くと・・・
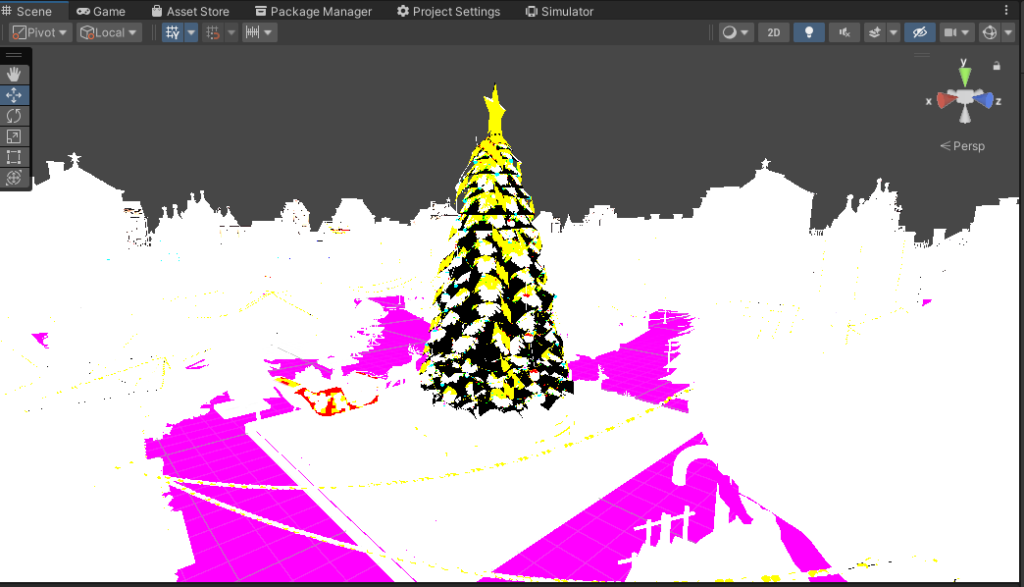
う゛ぉぉい!ピンクすぎる!!!
よく見るとアセットのページにHDPRにしか対応していないと記載がある!!
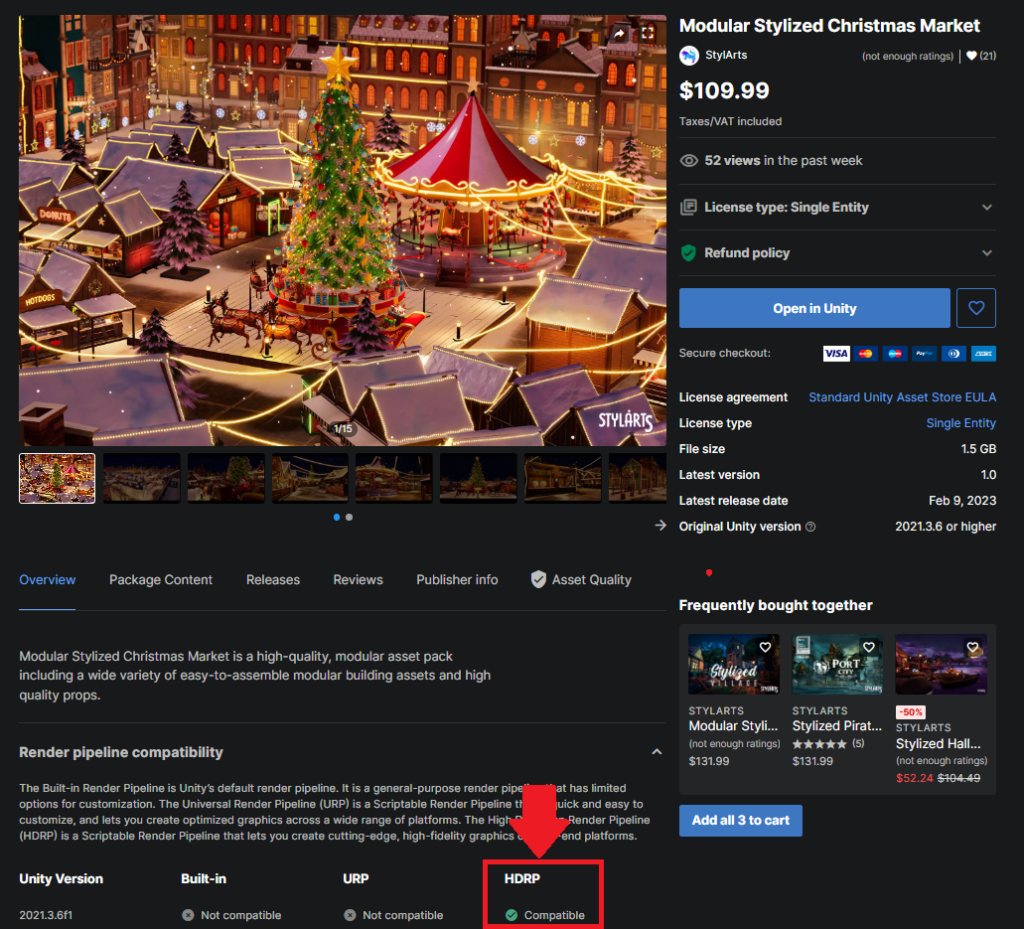
いままでHDPRというものに触れたことがなかったので
このピンク状態を解消した方法を記事にしてみます(*’▽’)
環境情報
・Unity 2022.3.30f1
・Windows10
プロジェクト作成
とりあえずアセットを使用するプロジェクトを3Dを選択して作成します。
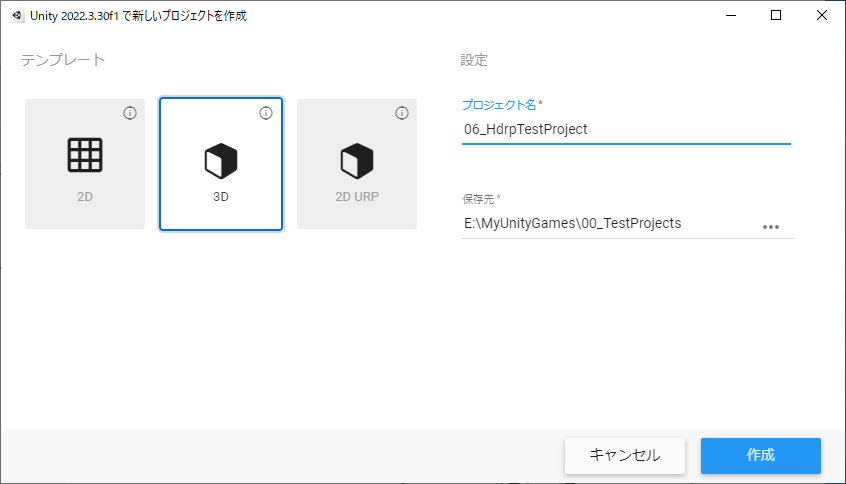
HDPRパッケージをインポート
プロジェクトを開いたら
購入したアセットを開く前に
「Window」→「Package Manager」を開き
Package: Unity Registryの中から
「High Definition RP」をインポートします。
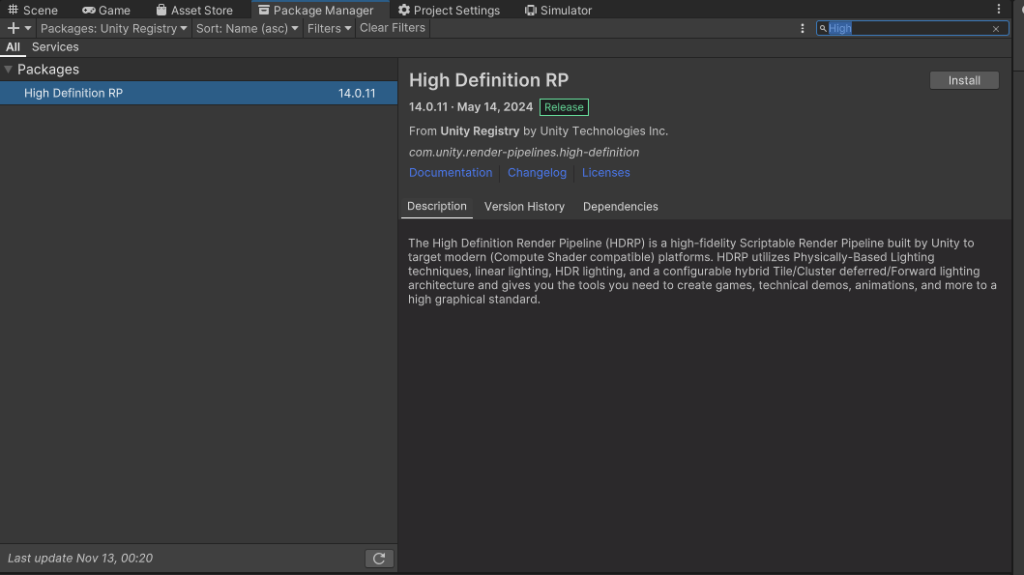
インポート後にHDRP関連のフォルダができていればOKです。
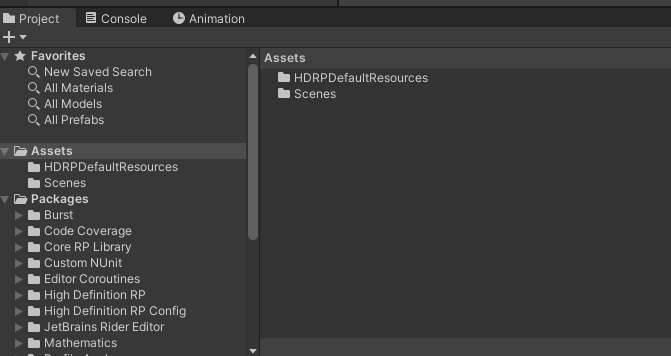
アセットインポート
最初に紹介したアセットをPackage Managerからインポートします。
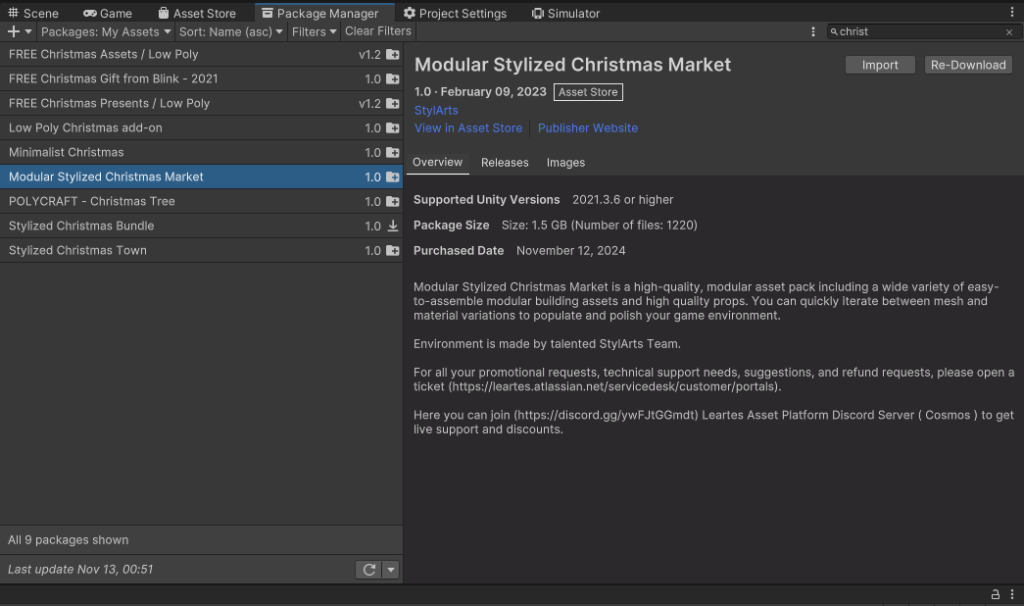
全てインポートします。
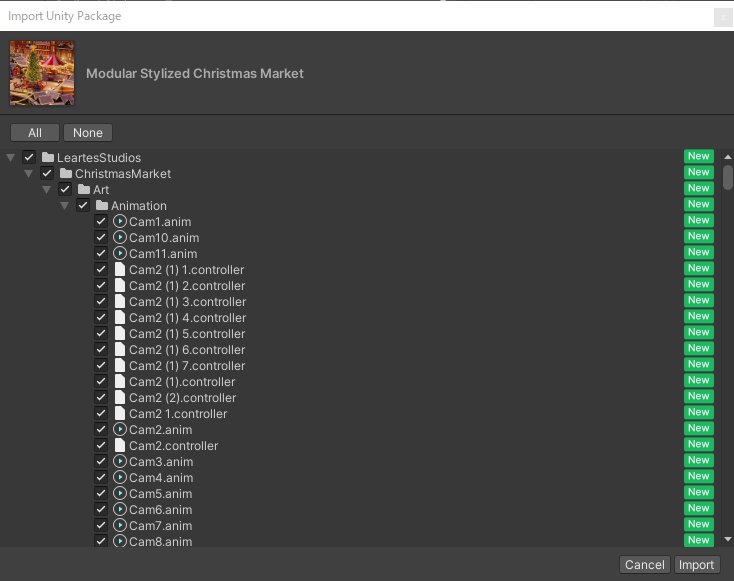
インポート後に以下のシーンファイルを開くと冒頭で紹介したピンクの状態になっていると思います。
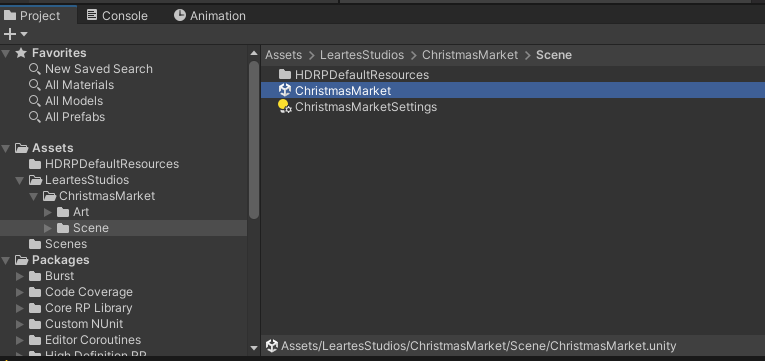
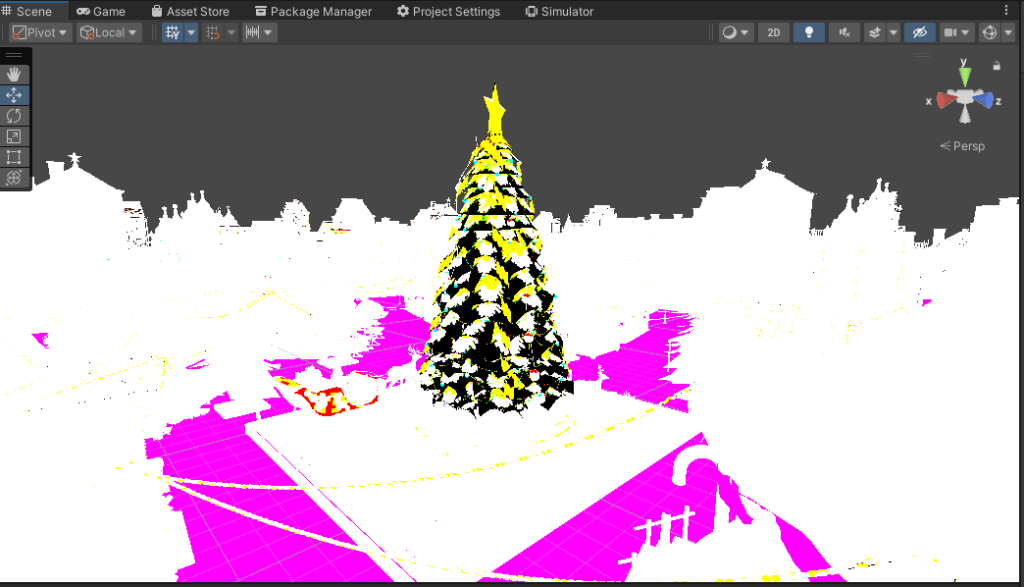
HDRPウィザードからHDRPを使用できる状態にする
上記のピンク状態を解消するために
プロジェクトをHDRPを使用できるように設定を変更する必要があります。
HDRP Wizardから設定ができるため、
「Window」→「Rendering」→「HDRP Wizard」を選択し開くと
以下のような状態でいくつかエラーになっています。
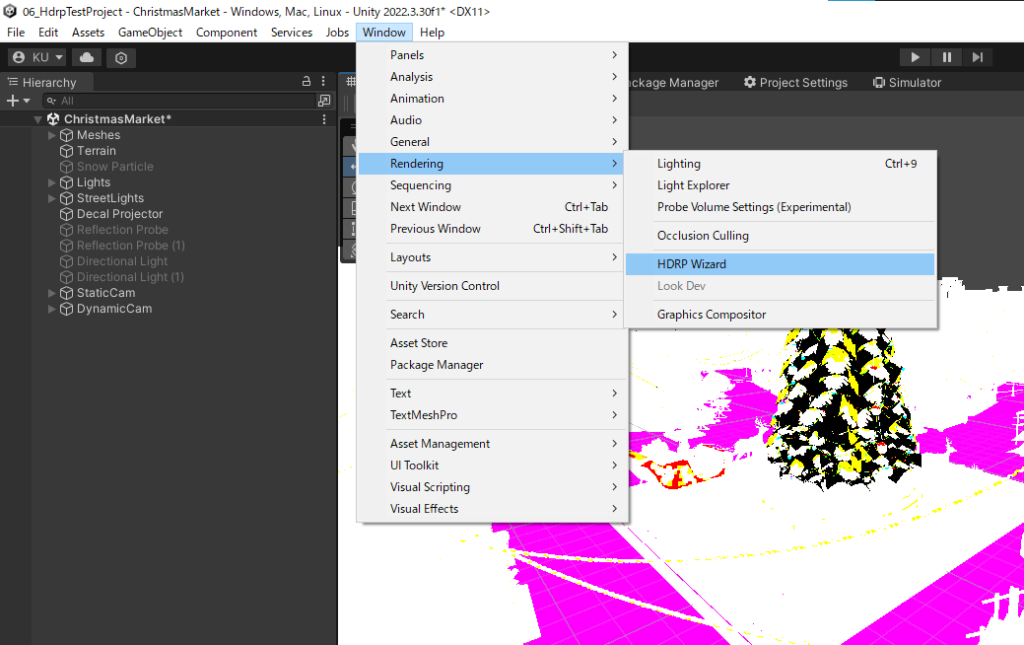
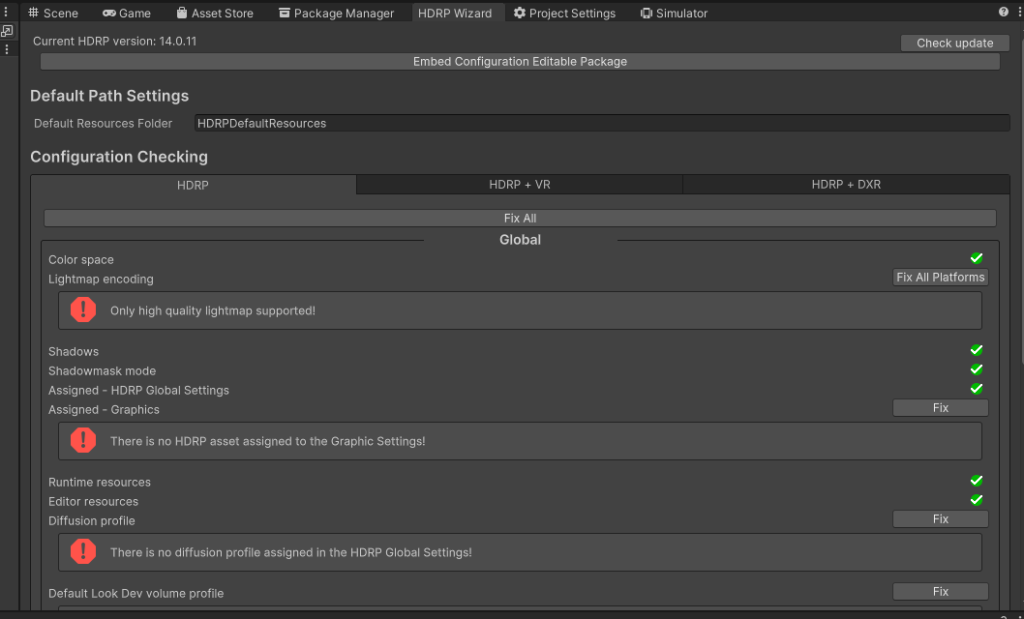
これを一つずつ解消していきます。
Lightmap encodeing
high qualityのライトマップのみ対応しているようです。
右側に表示されている「Fix All Platforms」をクリックすれば
自動で設定を変更できるようなのでやってしまいましょう。
Assighed – Graphics
HDRPのアセットファイルが設定されていないため
右側に表示されている「Fix」をクリックすると、
ダイアログで新たなHDRPアセットを作るか、既存の物を設定するか聞かれます。
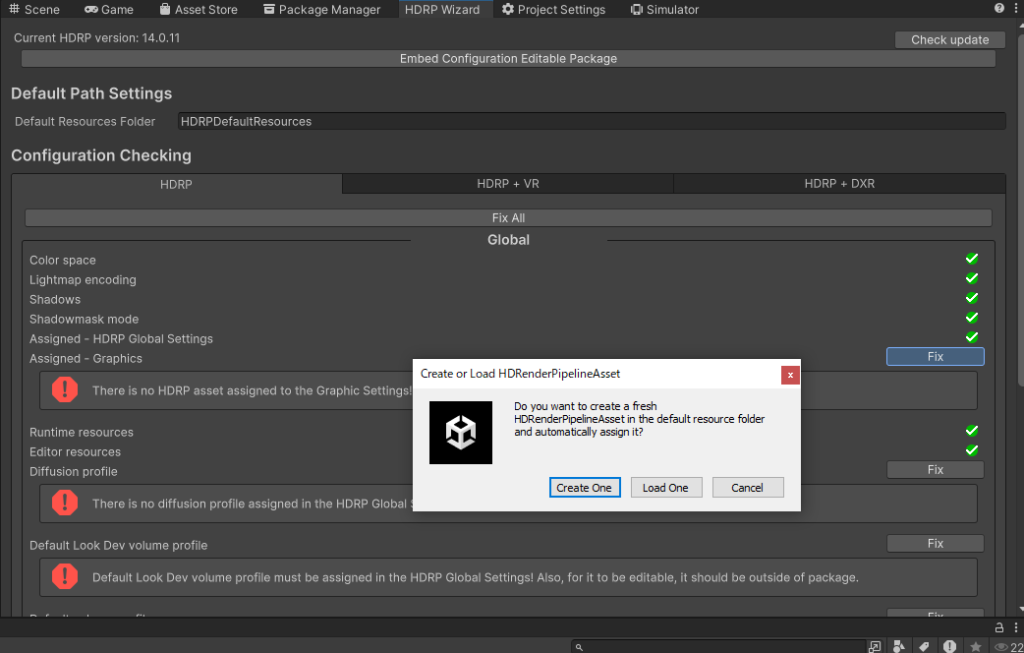
今回は購入したアセットにHDRPアセットが存在するため、
「Load One」を選択し
購入したアセットに含まれているHDRPアセットを選択します。
※今回はHDRenderPipelineAssetを選択しました。
※どれを選んでもピンク状態は解消されると思いますが、
パフォーマンスに影響しますので最適なものを選ぶのがいいと思います。
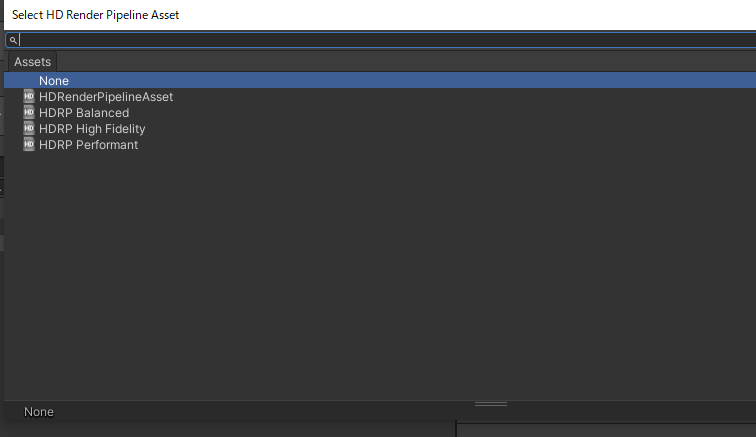
Diffuse Profile
「この設定がされていないです!」と警告されているため、
右側に表示されている「Fix」をクリックして自動で設定を変更するだけでOK。
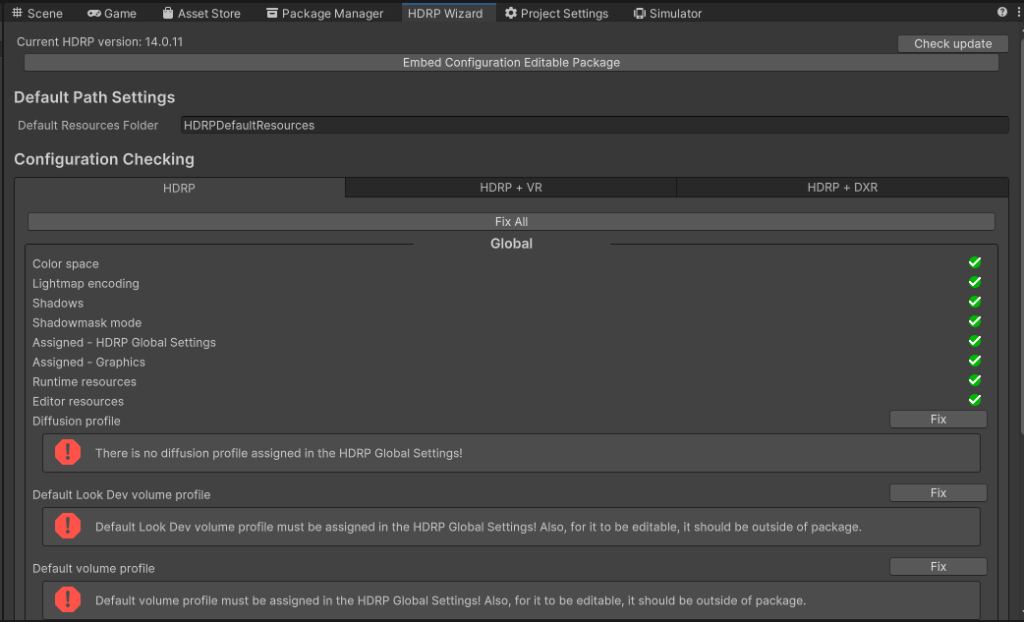
Default Look Dev volume profile
こちらも「設定されていないよ!」っと警告されているので
同じく右側に表示されている「Fix」をクリックして自動で設定を変更するだけでOK。
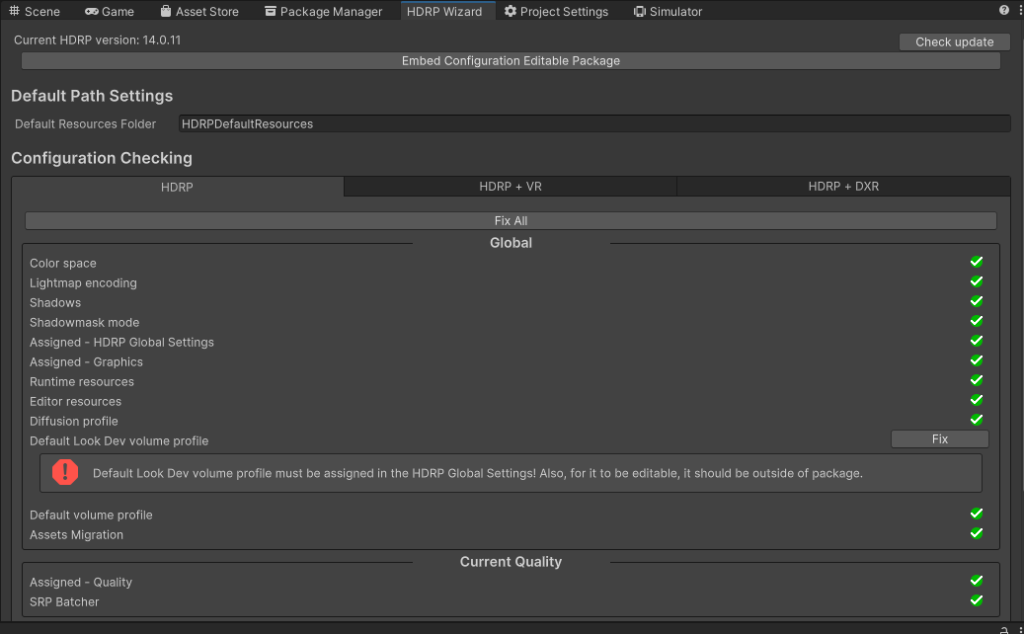
ビルトインで作成されているマテリアルをHDRPにコンバート
全ての設定に緑の✔マークが付いたら
「Convert All Built-in Materials to HDRP」をクリック。
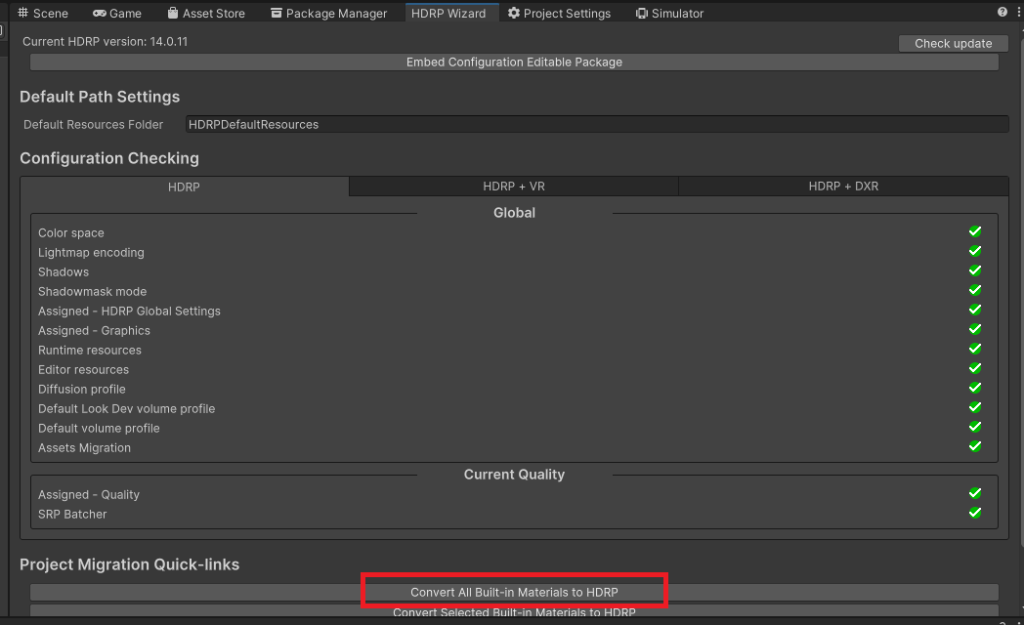
ダイアログが出て「時間がかかるかもしれないけど実行して大丈夫?」聞かれるので
「Proceed」で実行!
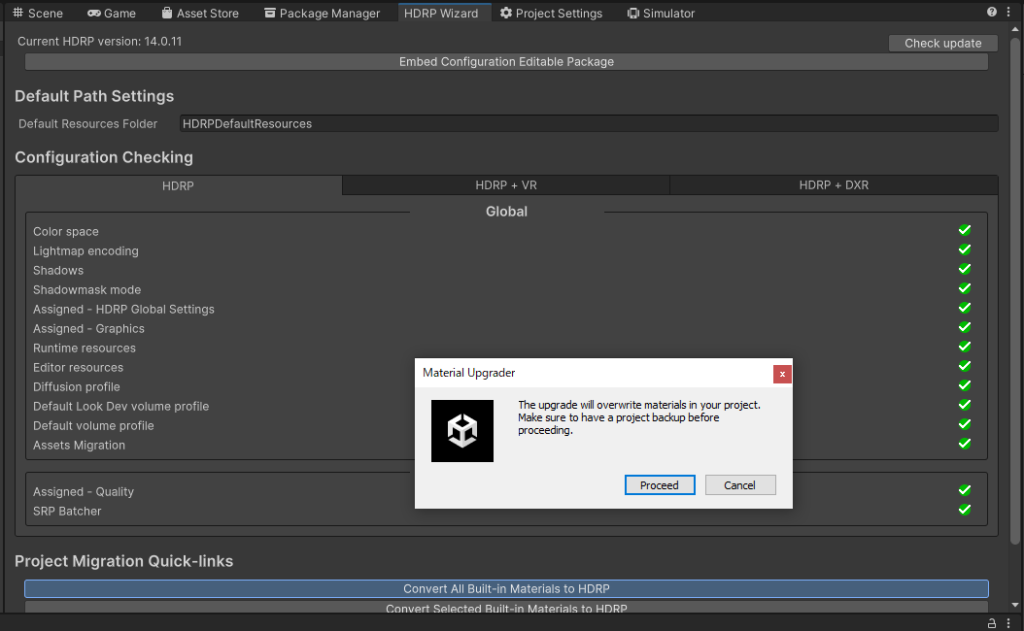
少し時間がかかるから待つと以下のようにきれいな状態に(´▽`*)
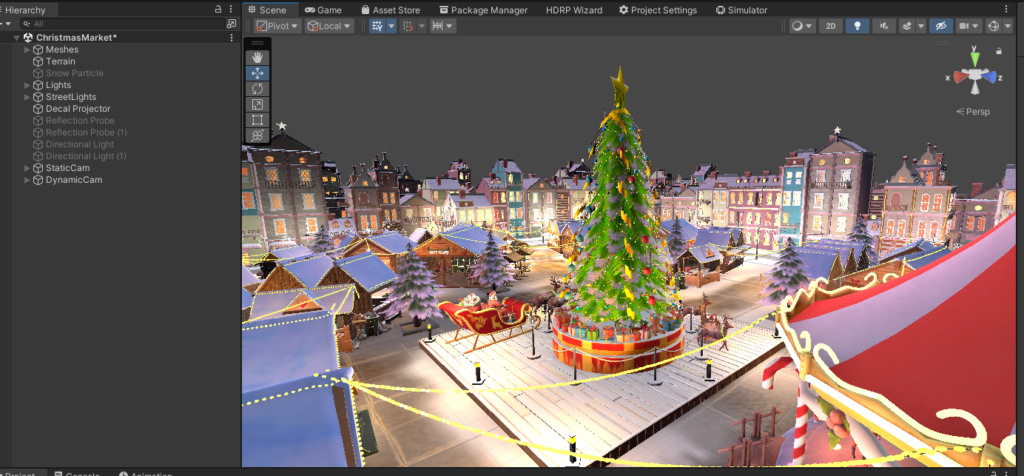
まとめ
とりあえずHDRPのアセットを使う時は
・「High Definition RP」をインポート
・使用したいアセットをインポート
・HDRP Wizardで設定をFixボタンで直す
・コンバート
っという手順を覚えておけば良さそうですね( `ー´)ノ